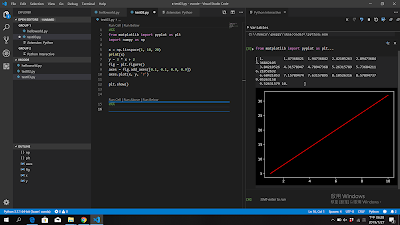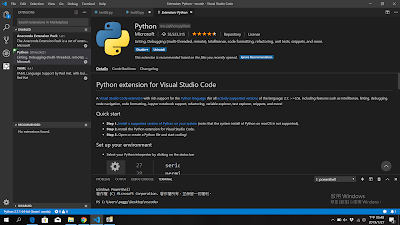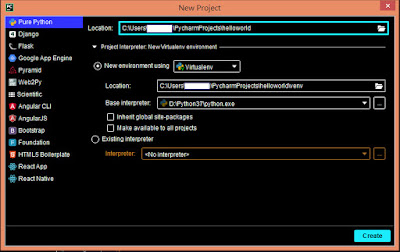[LabVIEW] Four Hex array to Float by using Type Cast 使用Type Cast將四個16進位整數轉換成浮點數
This example shows how to transfer four hex integer array into float by using type cast. 本範例說明如何使用Type cast將四個16進位整數轉換成浮點數。 We will share more tutorial videos with people who want to learn LabVIEW. welcome to subscribe this channel. 未來會陸續更新影片,讓想學習LabVIEW的朋友可以看影片學習,歡迎訂閱此頻道。 其他網址/related websites: https://labview-tech.blogspot.com/ https://fishark.pixnet.net/blog email: jacklee3633 @gmail.com Line: lvnet